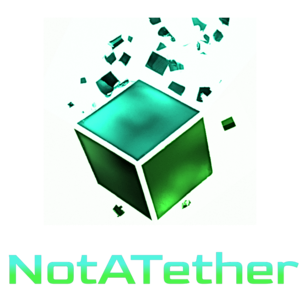Hardware wallets are the best option for storing your assets and it ensures that the wallet and the private key belonging to the original owner. Among hardware wallets, SafePal S1 is one of the most convenient and secure options for storing, managing, and trading the assets of beginners and professionals which has large investors including Binance. SafePal has made great strides in cryptography due to the development of hardware wallets, including the SafePal S1.
SafePal S1 Hardware Wallet
The S1 wallet launched in January 2019 and supports 20 blockchains and more than 10,000 tokens. Also, having a leather protective case protects your wallet against scratches and scratches. SafePal wallets are designed for users who care about their security in the world of cryptocurrencies and provide the following features for the user:
- Recovery seed: 12 or 24 random phrases
- Offline cold storage: SafePal S1 does not use wireless connections such as WiFi and is completely offline.
- Two-factor authentication: Transactions must be authenticated through two-factor authentication.
- Secure element: EAL5 + (self-destruct feature)
- Key-deletion tool: add or delete cryptocurrencies
Unboxing a SafePal S1 hardware wallet

After checking the authenticity and health of the box, you can open the box, and see the following items:
- SafePal S1 hardware wallet
- Cleaning cloth
- USB cable
- Quick start guide
- 2 stickers
- 3 Mnemonic phrase card
Authenticate the S1 hardware wallet
This is the security mechanism for authenticating a SafePal device and is for when the user receives a new SafePal hardware wallet. This includes the following steps:
Step 1
After running your hardware wallet and selecting the desired language, you will see the device authentication interface. After clicking Next, a unique QRcode will be displayed.

Step 2
Go to your mobile browser and scan the QR code displayed on the wallet. You will now be taken to a verification page. Click OK on the device and go to the next step. The SafePal S1 generates a 6-digit code randomly. You must enter this 6-digit code in the verification page on your mobile phone.

Step 3
After entering the verification code in your mobile browser, click on the Authenticate option to see the result.
Note that if you have purchased a new device, at this point your device must be identified as a new and original device
Step 4
In this step, click Next in your hardware wallet. Scan the QR code on the result page to activate your hardware wallet. Activation takes a few minutes and then Authenticate of the S1 hardware wallet ends.
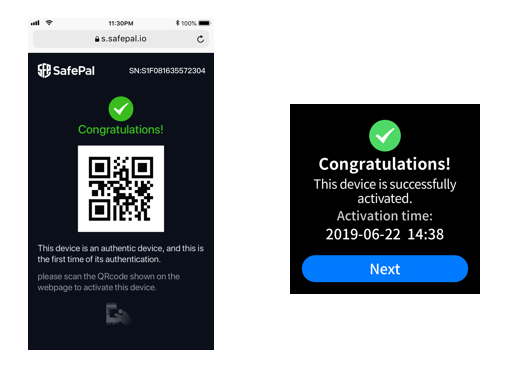
How to set up SafePal S1 Hardware Wallet
After confirming your wallet in the previous step, you can now recover your wallet or create a new wallet. So you will see the following two options on the device:
- Create New Wallet
- Recovery My Wallet
Create New Wallet
In the pictures below you can see the steps to create a new Wallet:

Step 1
Choose one of the numbers 18,12,24. The device will now give you a list of Mnemonic phrases and you should write them down in recovery sheets and keep them in a safe place. Then click OK.
Step 2
In this step, you have to select the appropriate word from the Mnemonic phrase, which the device shows you, and then click OK.
Step 3
Once you have selected the entire Mnemonic phrase correctly, you will see a Verified message. Then you can create your PIN code for the wallet. PIN code contains 6-12 digital numbers. After selecting the Set My PIN option, you will enter a new page.
Step 4
In this step, you can enter the PIN code you want. After entering the PIN code, you must confirm it and re-enter it on the new page. After the final confirmation of the PIN code, you will enter a new page and after 10-15 seconds you will see the message “Wallet is created”.
Step 5
At this point, you can enter the name of your hardware wallet. After entering the name, select the Done option. Then select the OK option. Congratulations, your new wallet on SafePal S1 Hardware Wallet has been created.
Recover My Wallet
In the pictures below you can see the steps of Recover My Wallet:

To recover your wallet, you must first select the number of Mnemonic phrases(18,12,24). After selecting the Mnemonic phrase, you must enter them in order. After entering all the mnemonic phrases and confirming them, you should see the Verified message. Follow the tips in steps (3 to 5) above to continue.
Pair the SafePal S1 Hardware Wallet with the SafePal App
You need to install SafePal App on your mobile phone to confirm transfers and authorize a DApp login.
Step 1 (Download the SafePal App)
You can download the SafePal App via the QR code below. You can also download and install this app by visiting the App Store / Google Play.

Step 2 (Security Settings)
If this is your first time installing SafePal App on your device, you will need to follow the security settings. These steps include fingerprinting, setting a Security Password, and Pattern.

Step 3 (Enter the hardware)
In this step, two options will be displayed for you. Select Hardware Wallet and click Next after reading the instructions.
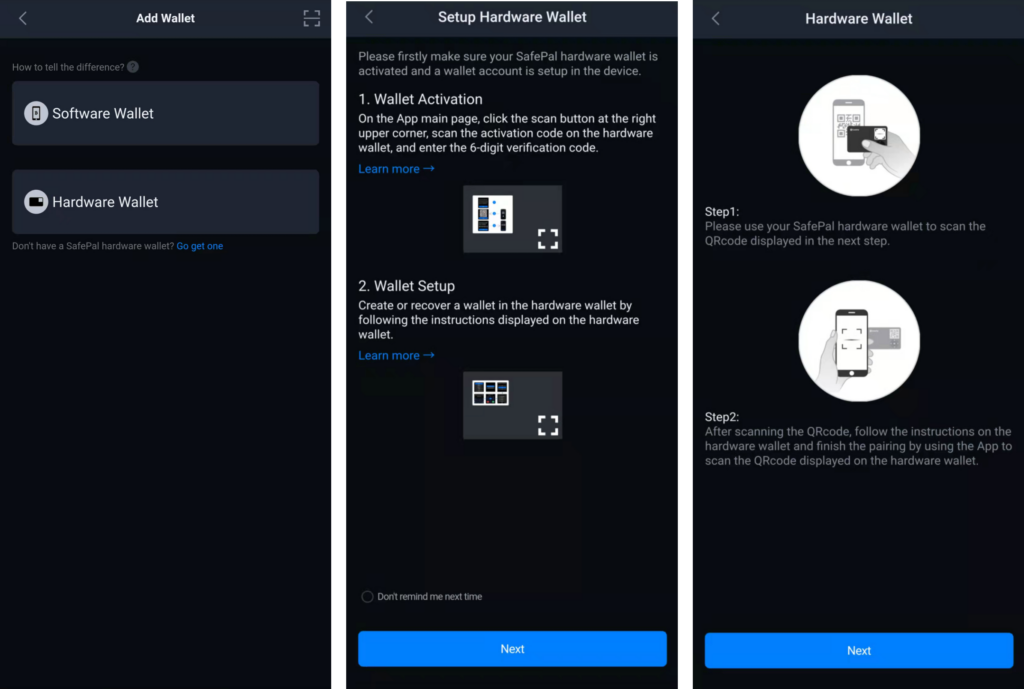
Step 4 (Scan The QR code)
After entering the pairing process, the program will create a QR code for you. Now you need to go to the S1 hardware wallet and click on Scan. After entering the Scan section, you should scan the QR code that SafePal App has created for you. Then you have to enter the PIN code in the S1 hardware wallet to authorize the connection.

Step 5 (Scan The QR code)
After passing the previous step, now S1 hardware wallet shows you a set of dynamic QR codes. In the SafePal App, click Next and scan the dynamic QR codes displayed in the S1 hardware wallet. After completing this step, your device will be paired with SafePal App.
How to add Coins / Tokens in the Wallet
If you have created a new wallet in the S1 hardware wallet, you can manually add coins or tokens to your wallet.
Step 1
In the SafePal App, in the asset section, click on the edit option.
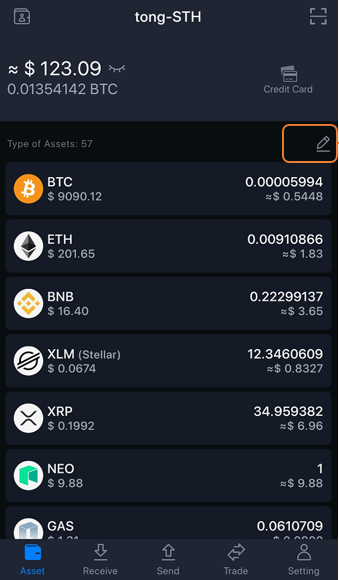
Step 2
In the coin management section, you will see a list of coins. Select the coin you want and click on Add Coin.
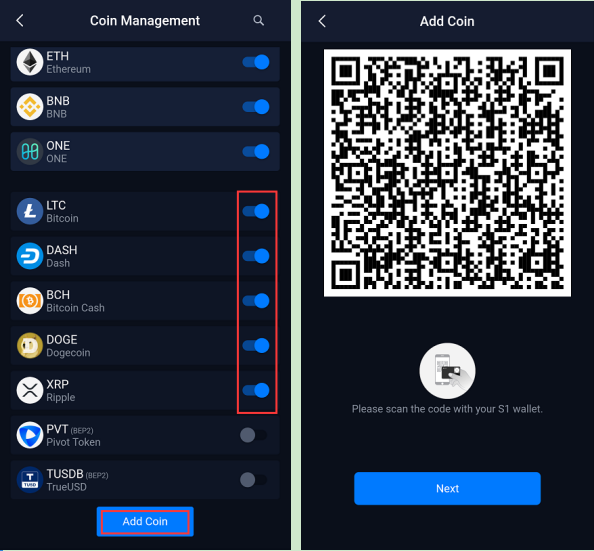
Step 3
Scan QR codes between App and the SafePal S1 hardware wallet. By doing this, the data is synced between the wallet and the SafePal App.
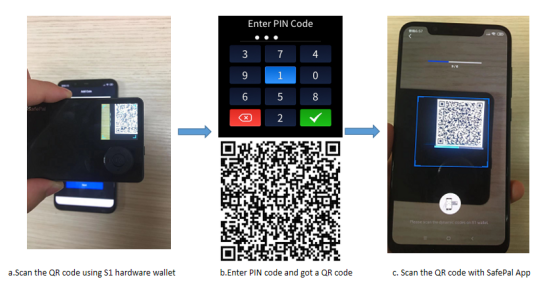
Step 4
By going to the Asset Management tab, you can see that the coins you want have been added.

list of coins supported by SafePal S1 Hardware Wallet
The SafePal S1 Hardware Wallet supports 20 blockchains and over 10,000 tokens. In the following list, you will see an example of these coins:
- Bitcoin
- Ethereum
- Ripple
- Bitcoin Cash
- USD Tether (erc20)
- Polkadot
- Litecoin
- Binance Coin
- EOS
- Stellar
- Tron
- Crypto.com
- Huobi Token
- Ethereum Classic
- Dash
- Neo
- …
Advantages and Disadvantages
Advantages
- Suitable for beginners and professionals
- Beautiful user interface
- Has a self-destruct mechanism
- Price: $ 49.99
- Supports 20 blockchains and over 10,000 tokens
- 100% completely offline
- Provides a good level of security
Disadvantages
- small screen (1.3 ”IPS screen)
- It looks a bit fragile
- unremovable battery
- Not completely air-gapped
Conclusion
There are other options in the market where you can save your digital assets, like Ledger Nano X but if you are looking for a cheap and secure wallet, the SafePal S1 hardware wallet is the right choice for you.